To know what is the verification status of a user, follow these steps:
Step 1: Locate the user. To locate the user, you can click on this link https://NAME.trustswiftly.com/account/user, replacing NAME with the name of your company, or choosing the ‘users’ entry from the side menu, and using the search input box appear at the top of the page
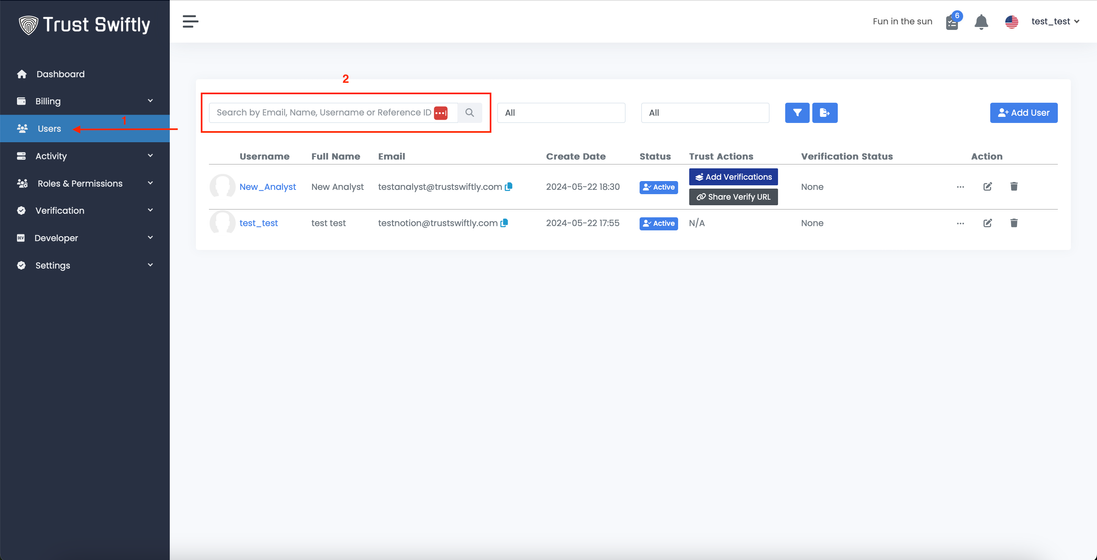
Step 2:
See the verification status and additional details
. The verification status of a user appears on the user’s row. If you see the
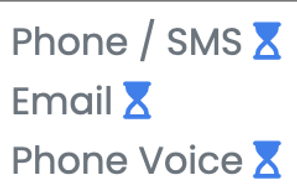
sign next to the verification method, it means that the verification has not been completed. If you see the
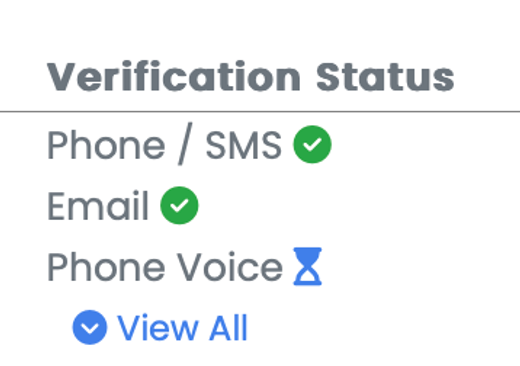
symbol next to the verification method, it means that the verification process for this method is completed successfully.
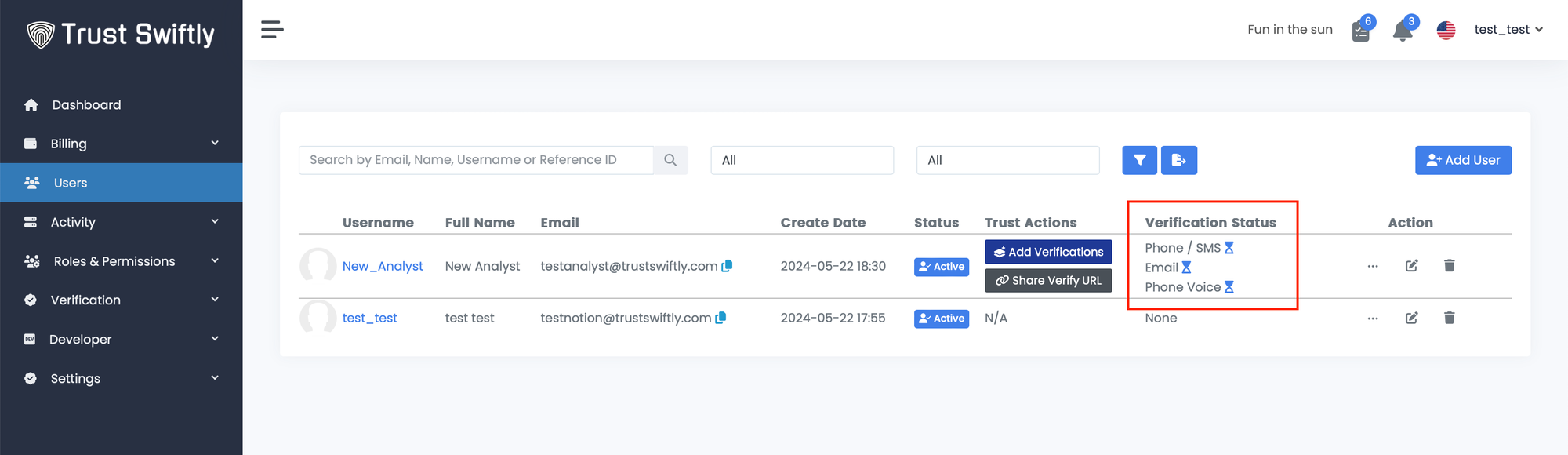
If you want to know more details on each verification, simply click on the ‘…’ menu under the action column, and then click on the ‘View User’ button.
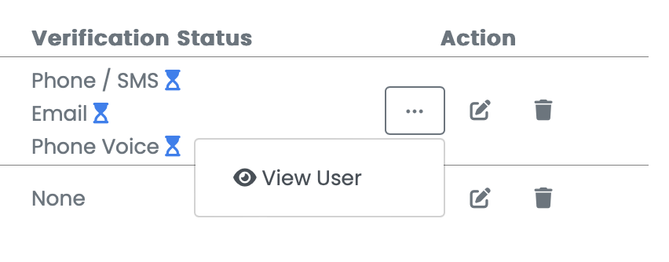
The user’s verification details page will appear. You can learn more about the user’s verification status, learn about the user login activity, leave yourself notes, and edit the details as needed.
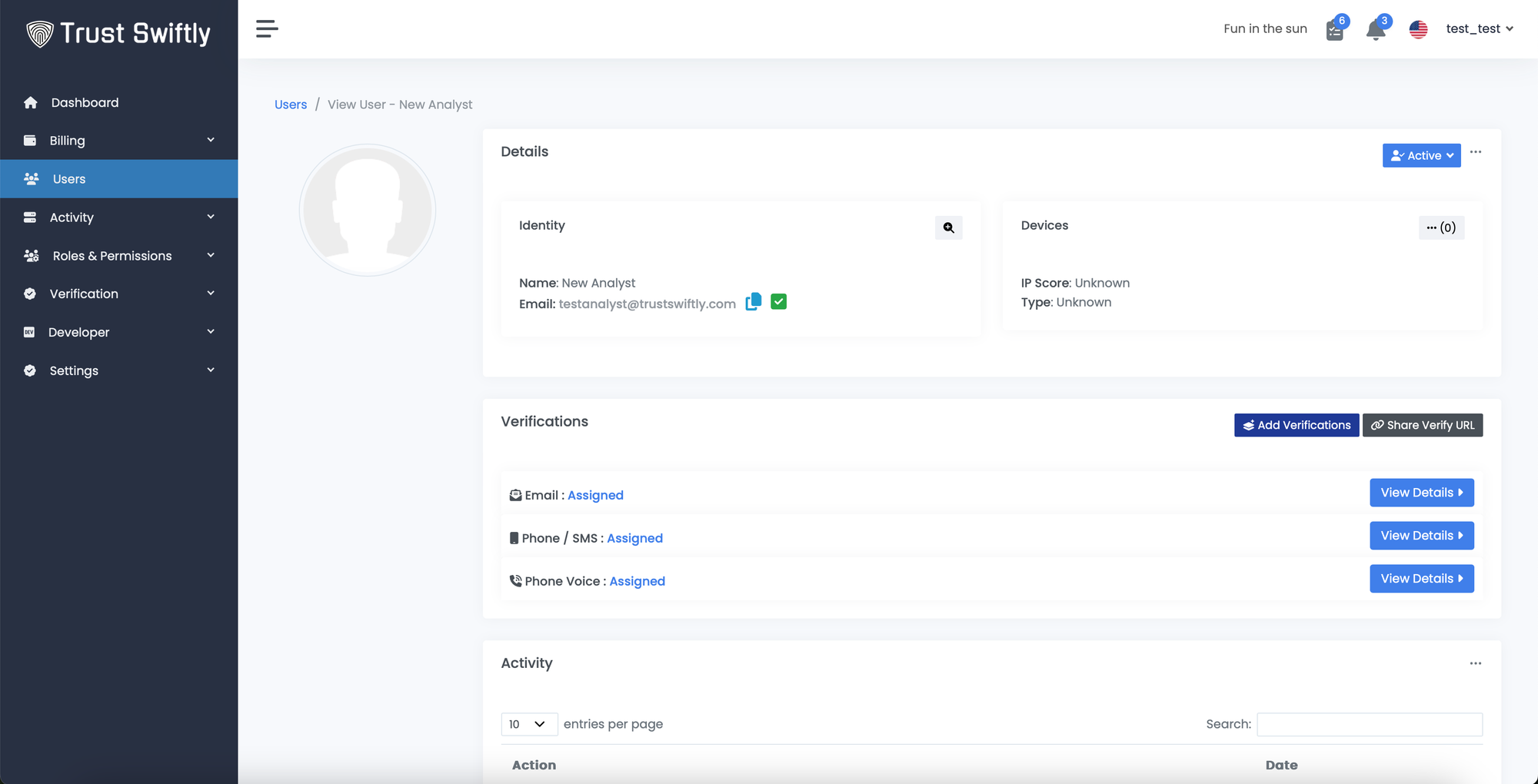
At the end of every row of verification methods, there is an option to learn more about each verification method - when was it completed, and additional details provided by the vendor.
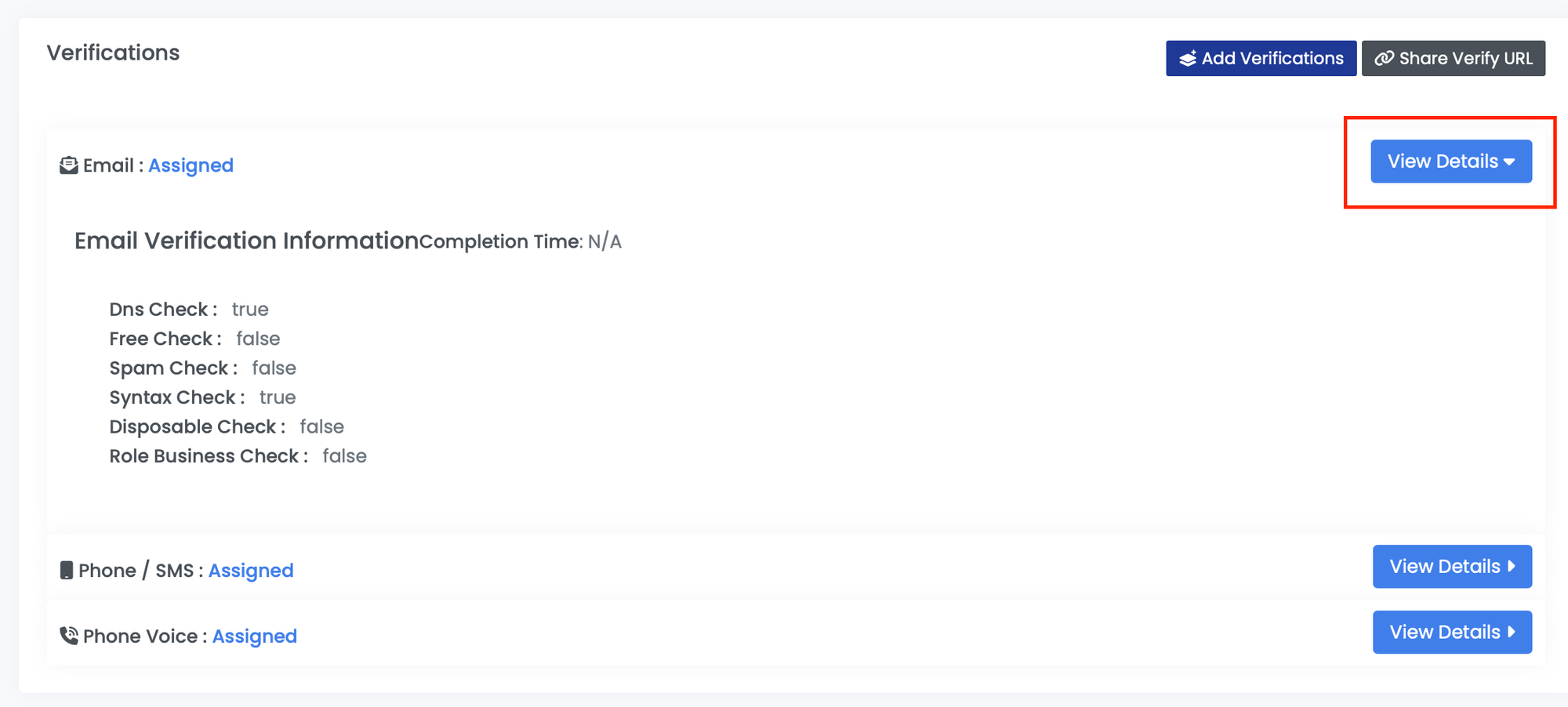
Now, let’s see field by field
The email verification will show completed, and their mail should be under the name:
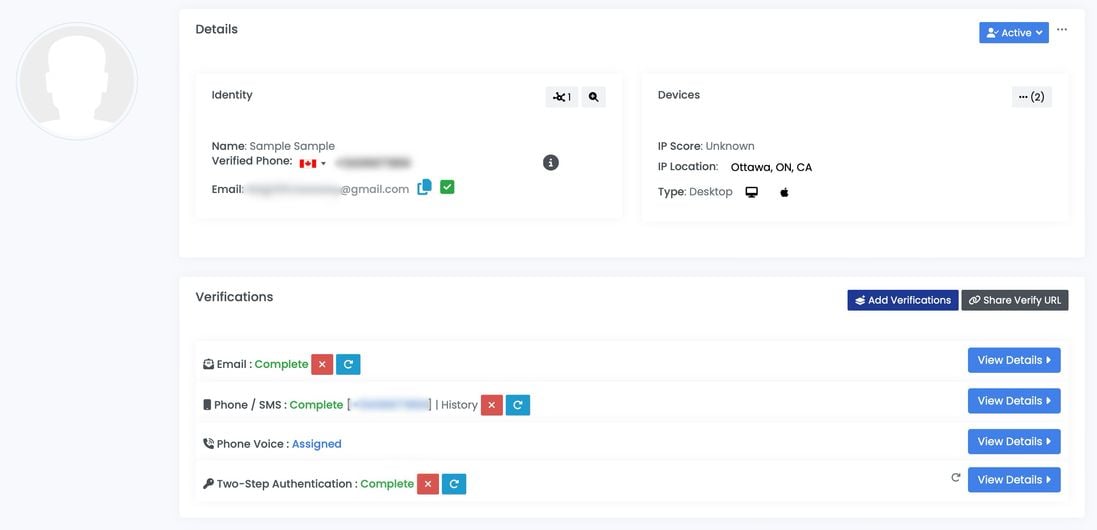
Document / ID
The documents and IDs of a user-uploaded can be found after opening the section.
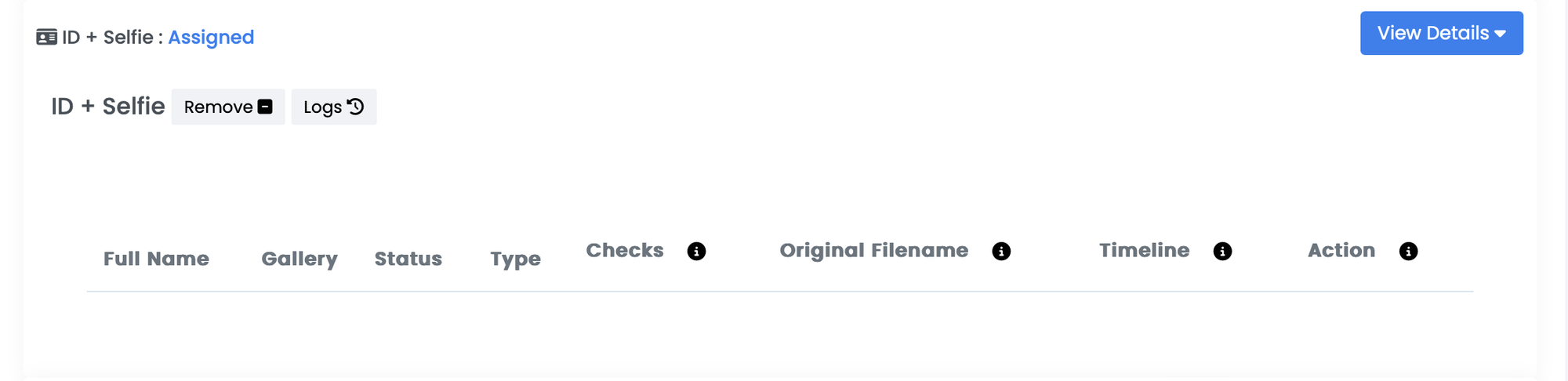
IMPORTANT: We take data security seriously and do not enable viewing of images by default on our site.
Where do User Documents appear?
By default, Your customer data is not stored on Trust Swiftly’s servers. Instead, the user uploads the information directly to your secure storage location (AWS and Google Cloud are supported.) Trust Swiftly requires ‘WRITE-only’ permissions to your storage location. If you prefer Trust Swiftly to manage uploads with our secure storage, please contact our support team.
If you enable the Allow Document Viewer setting you can view documents on our dashboard for a limited time. These temporary documents can be accessed for 48 hours afterwards they will be deleted and only accessible via your longer term storage.
Note: Document uploads require setup and review to ensure the solution meets safety requirements. We suggest you restrict access to any storage bucket to whitelisted users only using an approved viewing tool for greater security.
Phone / SMS
The phone number verified and status will show in the Phone row. Click the View Details about the phone owner.

PayPal
The PayPal row will show the status of the verification. Details of the user’s PayPal identity are found below.

Video
The Video row will show if the user completed the verification steps. The external link to the service can access the liveliness data and information. This service is integrated with https://withpersona.com
Geolocation
The Geolocation row will show the coordinates of the user via their browser as well as IP address. Lastly, the browser timezone, language, and device can all be factors to determine their location’s accuracy.

Social
The Social row will show the account verified and any details associated with it, such as their name and email.

Two-Step Authentication
The Two-Step Authentication row will show the status of the user completing enrollment. A reset option is available to require the verification for the future.

Voice
The Voice row will show if the user completed the verification steps. A recording of the interaction can be listened to. Example Voice Recording

Secure Card
Click Show next to the Card verification to see the details of the transaction. Confirm the card number and expiration date matches your file.
